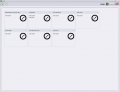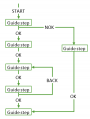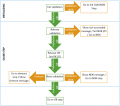|
|
| (19 intermediate revisions by the same user not shown) |
| Line 1: |
Line 1: |
| | ==9. Guide== | | ==9. Guide== |
| − | [[File:testit_guide_pic1.png|Guide]] | + | [[File:testit_guide_pic1.png|right|Guide]] |
| | | | |
| | The guide service allows you to see the guide in setup. In the first section, a guide workflow is shown. | | The guide service allows you to see the guide in setup. In the first section, a guide workflow is shown. |
| Line 31: |
Line 31: |
| | |- | | |- |
| | |START | | |START |
| − | |Starting a guide can be done in two ways; <br> - [[testit:9guide:9.4_how_to_run_a_guide#9.4.1_Internal|Internal]] <br> - [[testit:9guide:9.4_how_to_run_a_guide#9.4.2_External|External]] | + | |Starting a guide can be done in two ways; <br> - [[TestIT:Guide#9.4.1_Internal|Internal]] <br> - [[TestIT:Guide#9.4.2_External|External]] |
| | |- | | |- |
| | |GUIDE STEP | | |GUIDE STEP |
| − | |There are different types of [[testit:9guide:9.5_guide_steps|guide steps]] | + | |There are different types of [[TestIT:Guide#9.5_Guide_steps|guide steps]] |
| | |- | | |- |
| | |OK | | |OK |
| Line 75: |
Line 75: |
| | |- | | |- |
| | |} | | |} |
| − |
| |
| | | | |
| | ==9.2 Add guide== | | ==9.2 Add guide== |
| Line 105: |
Line 104: |
| | | | |
| | '''Options in edit:''' | | '''Options in edit:''' |
| | + | * Image folder – Select a folder with images to be able to select them in the steps. Example folder: C:\Nolek\Applicationsfiles\SOP\Picture |
| | * Description – Write a description off the guide | | * Description – Write a description off the guide |
| − | * Add step – [[testit:9guide:9.5_guide_steps|Steps]] to the test | + | * Add step – [[TestIT:Guide#9.5_Guide_steps|Steps]] to the test |
| | | | |
| | '''Copy guide:''' | | '''Copy guide:''' |
| Line 182: |
Line 182: |
| | ==9.5 Guide steps== | | ==9.5 Guide steps== |
| | | | |
| − | ===9.5.1 Step type===
| |
| − |
| |
| − | The step type is found in the first section named step. When a step is created, press Save – or Cancel and the step will not be saved.
| |
| − |
| |
| − | ====9.5.1.1 Standard====
| |
| − |
| |
| − | This is the standard guide step with header, text, image, buttons, and all configuration options.
| |
| − |
| |
| − | ''An example/Instruction:''
| |
| − | # Write the step number
| |
| − | # Select the standard step type
| |
| − | # Select an image
| |
| − | # Write the value of the OK button text (e.g. OK), and the NOK button text (e.g. Cancel)
| |
| − | # Press Save
| |
| − |
| |
| − | ====9.5.1.2 Scan====
| |
| − |
| |
| − | This is the standard functionality and a scan section. If the step type is scan, the OK button is set to go to next.
| |
| − |
| |
| − | '''Configuration:'''
| |
| − | # Scanned value – select a symbol name from the list
| |
| − | # Go to next on scan – select Yes or No
| |
| − |
| |
| − | ====9.5.1.3 Unique ID====
| |
| − |
| |
| − | This is a step which runs in the background. It will use a unique ID device to set a string symbol. It will also have the option to set the value as object ID in the running guide. If object ID is selected, then max 50 characters.
| |
| − |
| |
| − | '''Configuration:'''
| |
| − | # Write the unique ID
| |
| − | # Select the symbol
| |
| − | # Mark ‘set as object ID’, if it is wanted
| |
| − |
| |
| − | ====9.5.1.4 Scan Object ID====
| |
| − |
| |
| − | This is the standard functionality and a scan section. The scanned value will be set as object ID in the running guide, so max 50 characters
| |
| − |
| |
| − | '''Configuration:'''
| |
| − | # Scanned value – select a symbol name from the list
| |
| − | # Go to next on scan – select Yes or No
| |
| − |
| |
| − | ====9.5.1.5 Action====
| |
| − |
| |
| − | This is a step which runs in the background. It will execute commands from the top down. If the order should be changed, just drag the command up or down. Add action steps on the green plus or delete them on the red cross.
| |
| − |
| |
| − | '''Commands:'''
| |
| − | {| class="wikitable"
| |
| − | !colspan="2"|Commands
| |
| − | |-
| |
| − | |Set
| |
| − | |Value A will be set
| |
| − | |-
| |
| − | |Reset
| |
| − | |Value A will be reset
| |
| − | |-
| |
| − | |Move
| |
| − | |Value C will be moved to Value A (only numbers)
| |
| − | |-
| |
| − | |StringMove
| |
| − | |Value C will be moved to Value A (only strings)
| |
| − | |-
| |
| − | |}
| |
| − |
| |
| − | ====9.5.1.6 Print====
| |
| − |
| |
| − | This is a step which runs in the background and will use a printer device. Just select a printer.
| |
| − |
| |
| − | ====9.5.1.7 Stored procedure====
| |
| − |
| |
| − | This is a step which runs in the background and will use a MSSQL device. Just select a stored procedure.
| |
| − |
| |
| − | ====9.5.1.8 Multi edit====
| |
| − |
| |
| − | The multi edit step uses a text file to generate several buttons or text areas.
| |
| − |
| |
| − | '''Configuration:'''
| |
| − | # Select:
| |
| − | ## Number of columns
| |
| − | ## File device (folder device)
| |
| − | ## Element type (see element type)
| |
| − | ## File name
| |
| − | ## Input front size
| |
| − | ## Input max width
| |
| − | ## If textbox is only for reading – Yes or No
| |
| − | ## Element height
| |
| − | ## Press load text file
| |
| − | ## Now it is possible to add, edit, and remove elements (see element configuration below)
| |
| − |
| |
| − | '''''Element type:'''''
| |
| − | {| class="wikitable"
| |
| − | !colspan="2"|
| |
| − | |-
| |
| − | |Single Select
| |
| − | |Hide textbox, but show button on/off (only number symbols). <br> It will go to next when button is selected.
| |
| − | |-
| |
| − | |Multi Select
| |
| − | |Hide textbox, but show button on/off (only number symbols).
| |
| − | |-
| |
| − | |Multi Edit
| |
| − | |Show the textbox, with options to enter text.
| |
| − | |-
| |
| − | |Button add
| |
| − | |Show the textbox, with option to add (only number symbols).
| |
| − | |-
| |
| − | |Button minus
| |
| − | |Show the textbox, with option to subtract (only number symbols).
| |
| − | |-
| |
| − | |Button add/minus
| |
| − | |Show the textbox, with option to add or subtract (only number symbols).
| |
| − | |-
| |
| − | |}
| |
| − |
| |
| − | '''''Element configuration:'''''
| |
| − | # Enter
| |
| − | ## A value to use in the element
| |
| − | ## A text to use in the element
| |
| − | ## A tooltip to use in the element
| |
| − | # Select a symbol to (NB! If a symbol is selected, it will override the element)
| |
| − | ## The value
| |
| − | ## The text
| |
| − | ## The tooltip
| |
| − |
| |
| − | ====9.5.1.9 Leak device====
| |
| − |
| |
| − | It is a specialized step to run a leak test device. Currently supported is Nolek S9 and Nolek S10.
| |
| − | <br>It will use a leak test device and execute a defined recipe, and will show the entire measurement on the screen.
| |
| − |
| |
| − | '''Configuration:'''
| |
| − | # Setup section
| |
| − | ## Select the leak testing device to use
| |
| − | ## Select a symbol with recipe name – a sting symbol which will contain the recipe name
| |
| − | # Run section
| |
| − | ## Select the start action
| |
| − | ### If automatic, the leak device will start as soon as the step is loaded
| |
| − | ### If not, wait for a button to be selected in TestIT
| |
| − | ## Select timeout – An INT symbol containing the number of seconds to set as timeout for the measurement
| |
| − | ## Select activate control leak, which means it will show if it will be possible to show a mistake
| |
| − | # Done section
| |
| − | ## Select yes or no if it should continue when it is done
| |
| − | ### If yes, the guide will continue to the next step when the measurement is done
| |
| − | ### If no, the step will wait for an OK action
| |
| − |
| |
| − | ====9.5.1.10 Standard with symbols====
| |
| − |
| |
| − | The same as the standard setup, but with this step type it is possible to select a symbol which makes it possible to change the text while the production is running.
| |
| − |
| |
| − | ====9.5.1.11 Password scan====
| |
| − |
| |
| − | This is the same as the step type scan, but this is with a password. The text written in the space is not shown while it is written.
| |
| − |
| |
| − | ===9.5.2 Step configuration===
| |
| − |
| |
| − | ====9.5.2.1 Step====
| |
| − |
| |
| − | | __Configuration name__ | __Description__ |
| |
| − | | Step number | The ID number of the step. Must be unique within the guide |
| |
| − | | Step type | Select a [[testit:9guide:9.5_guide_steps#9.5.1_Step_type|step type]] |
| |
| − | | Image | Select between the images in the assigned image folder |
| |
| − |
| |
| − | === 9.5.2.2 Next step ===
| |
| − | | __Configuration name__ | __Description__ |
| |
| − | | OK | Enter the step number of the next step if the OK action is run |
| |
| − | | OK button text | The text on the OK button. If no text, the button is hidden |
| |
| − | | OK I/O | Select a symbol to use in the OK action |
| |
| − | | OK I/O value | Select a symbol, wich value will be used in the validation of the OK action |
| |
| − | | OK Validation type | Select the OK [[testit:9guide:9.5_guide_steps#9.5.3_Validation_types|validation type]] |
| |
| − | | NOK | Enter the step number of the next step if the NOK action is run |
| |
| − | | NOK button text | The text on the NOK button. If no text, the button is hidden |
| |
| − | | NOK I/O | Select a symbol to use in the NOK action |
| |
| − | | NOK I/O value | Select a symbol, wich value will be used in the validation of the NOK action |
| |
| − | | NOK Validation type | Select the NOK [[testit:9guide:9.5_guide_steps#9.5.3_Validation_types|validation type]] |
| |
| − |
| |
| − | === 9.5.2.3 Go back ===
| |
| − | | __Configuration name__ | __Description__ |
| |
| − | | Can go back | Select if the step will be able to go back to a specified step |
| |
| − | | Go back step | Step to go back to |
| |
| − | | Back button text | Text on the back button. If no text, the button is hidden |
| |
| − | | Go Back I/O | Select a symbol to use in the Go Back action |
| |
| − | | Go Back I/O value | Select a symbol, wich value will be used in the validation of the Go Back action |
| |
| − | | Go Back Validation type | Select the Go Back [[testit:9guide:9.5_guide_steps#9.5.3_Validation_types|validation type]] |
| |
| − |
| |
| − | === 9.5.2.4 Init validation ===
| |
| − | | __Configuration name__ | __Description__ |
| |
| − | | Use init validation | Select if the step should be validated before it is called. See [[testit:9guide:9.1_guide_work_flow#9.1.1_Guide_step_flow|guide step flow]] |
| |
| − | | Init Validation value A | The value that will be validated |
| |
| − | | Init Validation value B | The value to validate against |
| |
| − | | Init Validation type | Select the Init [[testit:9guide:9.5_guide_steps#9.5.3_Validation_types|validation type]] |
| |
| − | | Init Validate NOK next step | Step to go to if step is not valid |
| |
| − |
| |
| − | === 9.5.2.5 Release validation ===
| |
| − | | __Configuration name__ | __Description__ |
| |
| − | | Use release validation | Should the release of the next button be validated. See [[testit:9guide:9.1_guide_work_flow#9.1.1_Guide_step_flow|guide step flow]] |
| |
| − | | Release Validation value A | The value that will be validated |
| |
| − | | Release Validation value B | The value to validate against |
| |
| − | | Release Validation type | Select the Release [[testit:9guide:9.5_guide_steps#9.5.3_Validation_types|validation type]] |
| |
| − | | Release Validation Success message | Enter a message to show when the validation is OK (Optional) |
| |
| − | | Release Validation not succeeded message | Enter a message to show when the validation is NOK (Optional) |
| |
| − | | Next release I/O OK | Select a symbol to be set when the validation is OK |
| |
| − | | Next release I/O NOK | Select a symbol to be set when the validation is NOK |
| |
| − | | Go to next on valid | If yes, the step will continue to the OK step, when the validation is OK |
| |
| − |
| |
| − | === 9.5.2.6 Next validation ===
| |
| − | | __Configuration name__ | __Description__ |
| |
| − | | Use next validation | Should the next button be validated. See [[testit:9guide:9.1_guide_work_flow#9.1.1_Guide_step_flow|guide step flow]] |
| |
| − | | Next Validation value A | The value that will be validated |
| |
| − | | Next Validation value B | The value to validate against |
| |
| − | | Next Validation type | Select the Next [[testit:9guide:9.5_guide_steps#9.5.3_Validation_types|validation type]] |
| |
| − | | Next validation NOK next step | The step to go to next if the validation is NOK |
| |
| − | | Next validation timeout | The maximum amount of seconds to wait for the validation |
| |
| − | | Next Timeout NOK step | The step to go to if the next validation times out |
| |
| − | | Next Validation NOK message | Enter a message to display if the validation times out |
| |
| − |
| |
| − | === 9.5.2.7 Scan ===
| |
| − | //Only applies if the step is a Scan step//
| |
| − | | __Configuration name__ | __Description__ |
| |
| − | | Scanned value | Select a String symbol to store the scanned value into |
| |
| − | | Go to next on scan | If yes, the step will go to the next step, after a scan |
| |
| − |
| |
| − | === 9.5.2.8 Timer ===
| |
| − | | __Configuration name__ | __Description__ |
| |
| − | | Use timer | If yes, use a timer on the guide step. Will display a time bar in the top of the step |
| |
| − | | Timer in seconds | Enter the time in seconds |
| |
| − | | Timeout step | Enter a step to go to, if the timer times out |
| |
| − |
| |
| − | ==== 9.5.3 Validation types ====
| |
| − | The explanation of the types is easier when there are some definitions:
| |
| − | | __Definition__ | __Validation types__ |
| |
| − | | Value A | OK I/O \\ NOK I/O \\ Back I/O |
| |
| − | | Value B | OK I/O value \\ NOK I/O value \\ Back I/O value |
| |
| | | | |
| − | Explanation of the types:
| + | *[[TestIT:Guide_Step_Type|Step Guide]] |
| − | | __Parameter__ | __Type (only)__ | __Description__ |
| + | *[[TestIT:Guide_Step_Configuration|Step Configuration]] |
| − | | BoolEqual | Booleans | Is valid if Value A equals Value B | | + | *[[TestIT:Guide_Validation_Types|Validation Types]] |
| − | | BoolNotEqual | Booleans | Is valid if Value A does not equal Value B | | |
| − | | NumberEquals | Numbers | Is valid if Value A equals Value B |
| |
| − | | NumberGreaterThan | Numbers | Is valid if Value A is greater than Value B |
| |
| − | | NumberNotEqual | Numbers | Is valid if Value A is not equal to Value B |
| |
| − | | StringEquals | Strings | Is valid if Value A equals Value B |
| |
| − | | StringLengthGreaterThan | Strings | Is valid if the length of Value A is greater than the length of Value B |
| |
| − | | StringNotEqual | Strings | Is valid if Value A is not equal to Value B |
| |
9. Guide
The guide service allows you to see the guide in setup. In the first section, a guide workflow is shown.
An overview of the guide:
Options:
 Home - go back to the home page
Home - go back to the home page Add guide - add a new guide
Add guide - add a new guide
9.1 Guide workflow
The figure below shows the general guide workflow.
Explanation of the steps:
| Steps
|
| START
|
Starting a guide can be done in two ways;
- Internal
- External
|
| GUIDE STEP
|
There are different types of guide steps
|
| OK
|
The OK step can be any step in the guide.
The action can be:
- OK button pressed
- OK I/O set
|
| NOK
|
The NOK step can be any step in the guide.
The action can be:
- NOK button pressed
- NOK I/O set
- Next validation fails
|
| BACK
|
The back step can be any step in the guide. The action will be a Back button pressed.
|
| GUIDE STEP (last)
|
The OK of the last guide step, depends on which guide is running.
- Internal is going to close after the last step. Set the OK step to a guide number, NOT in the guide.
- External is going to start over after the last step. Set the OK step to the appropriate guide step.
- External is going to close after the last step. Set the OK step to a guide which tells the user to close the guide.
|
9.1.1 Guide step flow
The figure shows an overview of a guide step flow, like where the validation of the workflow is:
Explanation of the flow:
| Flow
|
| INIT VALIDATION
|
Before opening the guide step, the init validation is running.
- If the validation is OK, the guide step will open
- If the validation is not ok, the init validation NOK step will be opened
|
| GUIDE STEP
|
The actual guide step is opened
|
| RELEASE VALIDATION
|
The release validation is running while the step is open.
- If the validation is OK, the OK button will be released
- If a next release I/O is selected, it will be set on validation OK
- If a validation success message is set, this will be shown on validation OK
|
| NEXT VALIDATION
|
If OK button is pressed or OK I/O set, the next validation will be running
- If a timer is set, it will start
- If the validation is OK, the next guide step will open
- If not, the validation will keep running for the timeout period
- If the timeout runs out, the timeout message will be shown or the timeout step will be opened
|
9.2 Add guide
- Press Add guide
- Write a guide name (maximum 100 characters)
- Write a description (optional)
- Press OK – or Cancel and the new guide will not be created
After the guide is created, it will be shown in the guide overview.
9.3 The guides
When a guide is selected, it will give an overview with details, and there are some options to choose from:
- Run external
- Edit guide
- Copy guide
- Delete guide
- Language
Run external:
- Press this button and it will run a guide external, which means that it will show how the guide will run in the production. When a guide is running it is using the configurated steps, which is added to the wanted guide.
Edit guide:
- Select the wanted guide
- Press Edit
- Make the wanted changes (see some options below)
- Press Save – or Close and the changes will not be saved
Options in edit:
- Image folder – Select a folder with images to be able to select them in the steps. Example folder: C:\Nolek\Applicationsfiles\SOP\Picture
- Description – Write a description off the guide
- Add step – Steps to the test
Copy guide:
- Select the wanted guide
- Press Copy
- Write the new guide name
- Press OK – or Cancel and the copy will not be saved
Delete guide:
- Select the wanted guide
- Press Delete
- A box will be shown; press Yes to accept or No if not
Language – Add, edit, and delete:
Override the standard language, and add culture specific text and images – and still keep the functionality.
- Select the wanted guide
- Press Language; here it is possible to see the active language(s)
- Now there are some options:
- Add:
- Select Create on the wanted language
- Fill in the empty areas; what the new “name” is
- Press OK - or Cancel and the language will not be saved
- Edit:
- Select edit on the wanted language
- Make the wanted changes
- Press OK - or Cancel and the changes will not be saved
- Delete:
- Select Edit on the wanted language
- Press Delete and the language is deleted
9.4 How to run a guide
A guide in TestIT is a way to show a sequence of steps, including full TestIT functionality. This can be used for, for example:
- Standard Operation Procedures (SOP)
- Assembly lines
- Step by step guidance
- Leak tests
Starting a guide can be done internal and external.
9.4.1 Internal
Running a guide internally means that a window will be opened in front of the production view. This internal guide can only be started from a code.
How to run the internal guide?
- Go to programming
- Create a program or select an existing one
- In the code window, write or select the code for the internal guide
- Now there are more options:
- Press Debug to test if it is working
- Go to production
- Select a product
- Press Start and the production will run
- The guide will be shown in a window in front of the production window
For a code example and parameters, click here and look at "StartInternal".
9.4.2 External
Running a guide externally means that a new window will be opened in front of the production view. This external guide can be started from a code or from a button in the guide. When it is running from the button, it is used to show how the added steps work.
NB! This guide can only run if a product is connected.
How to run the external guide?
- Go to programming
- Create a program or select an existing one
- In the code window, write or select the code for the external guide
- Go to production
- Select a product
- Press Start and the production will run
- The guide will be shown in a new window in front of the production window
For a code example and parameters, click here and look at "StartExternal".
9.5 Guide steps