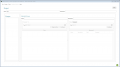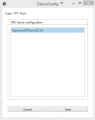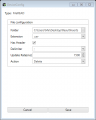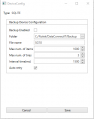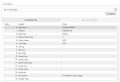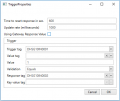DataConnectIT:Configuration
Contents
5. Configuration
The configuration includes the following steps:
- Project
- Groups
- Devices
- Tags
- Save the new config
5.1 Project
Create new Project:
- Press the Project button in the menu bar and then the button View.
- After you have pressed View, a window will open with two boxes: one for the Project and the second for the Groups.
- In the Project box, you type in the Name and the Description for your project.
- Groups box to the left is an overview containing the Groups.
- The Selected Group box contains specific configurations for group that was clicked on.
5.2 Groups
Create new Group:
- To create a new Group, right-click in the Groups box.
- When you have right-clicked, a small window will pop up with options. Select Add Group.
- When you have selected Add Group, a window will pop up with the group properties.
- Now you need to fill in the text boxes.
- Set the Name for the Group, type in the Description, and optionally you can set this group as Active.
- When you have filled in the information, press OK, or press Cancel to cancel it.
Delete a Group:
- Right click the group you wish to delete, and press Delete Group or Delete All Groups.
5.3 Devices
5.3.1 Configuring Controller Device
To select a controller device type, extend the Drop-Down box under Controller and select the type (For more information about device types, see Device Type Description).
5.3.1.1 OPC READ/OPC WRITE:
- To add the credentials of the OPC Server, you must first select the Group you want and then click Configure.
- When you have clicked Configure, a window will open with all the OPC servers you have installed on your PC.
- Find the one you want to work on, select it and press Save.
5.3.1.2 FILE READ:
- To configure the file read of the selected group, click Configure.
- Browse to – or insert the folder path where the files will be read from.
- Select the extension that the files will have: .csv for excel files or .txt for text files.
- Check “Has Header” if the files should include headers (names) as the first row, rather than only the result values.
- Select the delimiter that splits the results.
- Select an update rate, currently it has to be at least 1.5 seconds.
- Select what to do with the result files after they have been read. To avoid uploading the same results repeatedly, they should be moved or deleted from the folder.
5.3.2 Configuring Data Device
5.3.2.1 SQL SP:
Note: SQL Server configuration should only be configured after you have set up the controller device.
- To add the credentials of the SQL Server, you must select the Group you want and then click Configure.
- When you have clicked Configure, a window will open with the properties that you need to fill in.
- Server:
- Select the server which the program interacts with.
- Here you can select an online server or a local server in your machine.
- For the local server, you can just press Search, and the program will find it for you. For an online server, you need to type in the name of the server.
- Authentication:
- If it is an online server, select SQL server Authentication, or if it is locally accessed you must select Windows Authentication.
- UserName:
- Type in your Username.
- Password:
- Type in your Password.
- Database:
- After you have filled in the previous options you can now select which database you want to use.
- There are two options: the first one is to type in the name of the database manually, and the second option is to press the button Search next to the dropdown arrow and the program will display all the available databases for the specific server.
- You then select the database. After you have selected it, you can test if the connection is established. To test the connection, press Test connection.
- If the connection is correct, you will get a pop up window saying, “SQL Connection established”, if not it will show what the error is.
- Store Procedure:
- In this option you need to select the stored procedure that the program should use.
Case1: The stored procedure exists.
- If the stored procedure(s) exist, you simply press the Search button next to dropdown arrow. Now the program will display all the available stored procedures for the specific database.
- Find the one you want and press Save.
Case 2: Stored Procedures do not exist.
- If the stored procedures do not exist, you can create the base of it in the from the program, unless you are using FILE READ.
- First you must type the name of your selection and then press Create stored procedure. When the stored procedure is created, an information window will pop up with a success message, if not it will write the error.
5.3.3 Configuring Backup Device
To configure the Backup device of a group, click the Backup tab next to the Data tab, and Configure. To use the backup device, the controller type must be a READ.
5.3.3.1 SQLITE:
- Select if the Backup should be enabled.
- Select the folder where the backup SQLITE database will be placed.
- Select the File name, preferably the name of the group.
- Select the Result capacity of the backup device.
- Select the max amount of attempts for the data device to upload a result from the backup device, before it stops trying until the next trigger.
- Select the delay between trying to upload.
- Select if the data device should retry to upload results.
5.4 Tags
5.4.1 Add Tags in a Group
After you have set the credentials for your Controller device you can now add the Tags that you want the program to use.
5.4.1.1 OPC Controller
- First select the Group you want to add the Tags to, and then press Show.
- When you have pressed Show, a window will show up with the available groups from the OPC server that you have selected previously, and a notification will pop up in the right corner of your desktop writing “Successfully Connected/Reconnected to OPC”.
- Extend the folder of the Server, the Channel, the Device, and finally select the Group that contains the Tags you want to work on.
- When you have selected the Group you want, the window to the right will display the available Tags for the specific group.
- In order to add them in the Group you have previously created, you must select the tags one by one, or many at once. After that, you must right-click on them and press Add to Inspector Group.
- When you have finished adding the tags in the Group of your selection, you can see them in your Project.
5.4.1.3 FILE READ
- Select the group that you want to add the tags to, and press Load Setup File.
- Select a .txt or .csv file that matches the format of a result file.
- Press Add All to Inspector.
- In the box to the right, select the dropdown for each tag that matches the parameters of the Data device. If the dropdown is empty, you need to set up the data device first, and then press Load Parameters in the data device config.
5.4.2 Edit/Remove Tags
5.4.2.1 Remove selected Tag from Inspector
- Select the group you want to edit.
- Select the tag from the inspector box to the right that you want to remove.
- Press Remove. When you have pressed it, a window will pop up and ask for confirmation to delete the tag.
- If you want to continue, press Yes, or press No to cancel it.
5.4.2.2 Remove all Tags from Inspector
- To remove a tag from the specific Group, select the Group in the left box, and then you will see the tags for this Group in the right box.
- Above the tags of your Group there is the button called Remove all tags.
- When you have pressed it, a window will pop up and ask for confirmation to delete the tags.
- If you want to continue, press Yes, or press No to cancel it.
5.4.3 Set the Trigger Config
The trigger config is about how the controller device will be signaled to perform a task, or signal that it is done with a task.
5.4.3.1 OPC READ/OPC WRITE:
- To set the Trigger values for the specific Group, you must select the Group that you want.
- Now press Trigger Config. A window will open with the following options for the Trigger:
- Time to reset response in sec.:
- Here you set the time for when the Response tag should reset it to 0.
- Update rate (milliseconds):
- The rate of how often the program should read from the OPC.
- Using Gateway Response Values:
- By selecting this option, the Service will return responses from 1 to 3 to the OPC.
- If this option is not selected, the service will return responses to OPC from 1 to 99.
- Trigger tag:
- By pressing the dropdown arrow, you will get all the tags for the specific Group. Find the one you want and just click it.
- For the next two boxes, you must select one of them. These are the values to compare with the Trigger tag, to decide if it counts as a trigger.
- Value tag:
- By pressing the dropdown arrow, you will get all the tags for the specific Group. Find the one you want and click it; the value of this tag will be used.
- Value:
- You type the value as a number (e.g. 12).
- Value tag:
- Validation:
- Select how to compare the trigger value with the value/value tag.
- There are 4 options:
- Equals.
- NotEquals.
- GreaterThan.
- LessThan.
- There are 4 options:
- Response tag:
- Select which tag the program should display the response value after the execution.
- Key value tag:
- This option is available only when the Controller Device is OPC WRITE or OPC READWRITE.
- The value of this tag is used to look up data from the data device.
- Select how to compare the trigger value with the value/value tag.
- Time to reset response in sec.:
When you have finished filling in all the properties you just press OK.
5.4.3.3 FILE Device
A file device will always be triggered as long as there is a result file in the selected folder.
5.5 Save the new Config
5.5 Save the new Config
After you have finished all the previous steps, you have two options:
- Export the config and use it later.
- In the menu bar you must press Project and then Export.
- When you have pressed Export, a new window will open. In this window you can select where you want to store the config file.
- After you have selected the location, press OK.
- Save the project, and the service will work in the background with this config file.
- To save the current config, you need to press Save in the top right corner of the page.
- When you have pressed Save, depending on your notification settings, a notification will pop up with a success message or the error which occurred during this action.