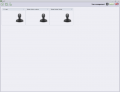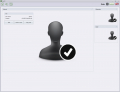TestIT:User Management
The info service enables one to see information about the version number.
Options:
An overview of user management
In both roles and users, there are some standard roles and users configuration. The administrator is a TestIT administrator and is at the top level and cannot be changed or deleted. The other roles and users are just a template and can be changed and deleted.
Contents
4.1 User
Select a user and an overview of the user with details will be shown. Here it is possible to switch between the users, just by selecting the wanted one.
4.1.1 Create user
Create user:
- Press the Create user button
- Fill in all the required information and the wanted optional information.
- Press Create – or Cancel and the user will not be created
The required information about the user is:
- User name – Minimum length is default 5, can be changed in configuration
- Password – Minimum length is default 5, can be changed in configuration
- Repeat password – Minimum length is default 5, can be changed in configuration
- First name
- Last name
- Role – Which role the user is going to have
The optional information is:
- Phone number
- Comment – Write a comment about the user
- Picture – Choose a picture of the current user
- Start in production – Select this one and the user will start directly in the production element
4.1.2 Edit or delete user
In this window, it is also possible for the administrator to change the password (password).
Edit user:
- Select the wanted user to edit
- Make the wanted changes (see some options below)
- Press Save – or Cancel and the changes will not be saved
Options in edit:
- Is locked out – Select this and the user cannot log in. (An option instead of deleting the user)
Delete user:
- Select the wanted user to delete
- Select the Delete button
- A box will be shown, press Yes to accept or No if not
4.1.3 Password
Change password:
- Select the wanted user
- Select Change password
- Write the new password, and repeat it
- Press Save
Locked out user
Locked out user for a normal user is if the user has tried to log in too many times; then a message will be shown: “You have tried to log in with an invalid password too many times. Please contact your system administrator.” If this message is shown the user has to contact the administrator, who is going to log in and change the password for the user. To do this, follow the instructions of Change password.
Locked out user for the administrator is if the administrator has forgotten the password or if the administrator has tried to log in too many times. Then the administrator then has two options:
- Contact another administrator who can change the password
- Follow Reset password below
Reset password
- Use the reset code:
ennolekerennolekerennolekin username. Select login. - A box will be shown; press Yes to accept or No if not
- Log in again with this username and password
- Username: admin
- Password: admin1234
4.2 Roles
Select the roles symbol, and press on a role and an overview of the role with details will be shown. Here it is possible to skip between the roles, just by selecting the wanted one.
Options
4.2.1 Add role
- Press the Add roles button
- Write the role name
- Select which modules the role can access
- Press Create – or Cancel and the role will not be created
4.2.2 Edit, delete, copy and users in role
NB! It is not possible to edit the administrator.
Edit role
- Select the wanted role
- Press on the Edit button
- Make the wanted changes
- Press Update – or Cancel and the changes will not be updated
Copy role
- Select the wanted role
- Press on the Copy role button
- Follow the instruction about Add role
Delete role
It is only possible to delete the role if it is not in use by a user.
- Select the wanted role
- Press on the Delete button
- A box will be shown; press Yes to accept or Cancel if not
Users in role
This button makes it possible to see all the users in the role.