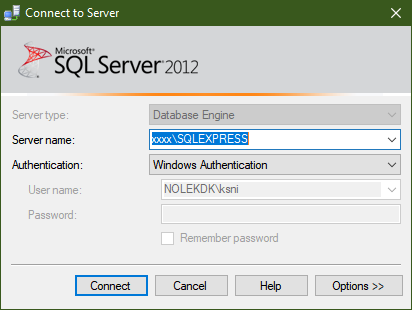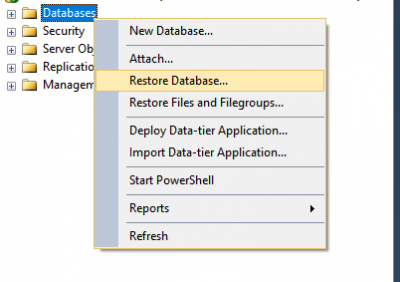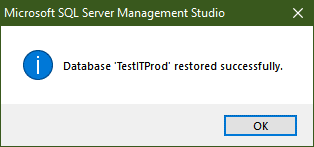Difference between revisions of "TestIT:Installation"
NolekAdmin (talk | contribs) |
NolekAdmin (talk | contribs) |
||
| Line 134: | Line 134: | ||
==11.5 Install TestIT== | ==11.5 Install TestIT== | ||
| − | + | ||
| + | '''Install TestIT:''' | ||
| + | # Go to the installation folder (C:\Nolek\Install\TestIT) | ||
| + | # Double-click on the setup.exe file | ||
| + | # Press Install and follow the instructions of TestIT License | ||
| + | |||
| + | ''When the TestIT application is installed, TestIT will open and the database connection must be set up.'' | ||
| + | |||
==11.6 TestIT License== | ==11.6 TestIT License== | ||
| + | |||
| + | '''Install the license:''' | ||
| + | # Write the license number from the license document. (Eg: TestLicense or 16L1234) | ||
| + | # Press New and two options will appear: | ||
| + | ## With a license: Select a destination folder. The recommend folder is C:\Nolek\License | ||
| + | ### Email the license request file to info@nolek.dk | ||
| + | ### When the response file is received from Nolek, save it on the hard drive | ||
| + | ### Select the Load button and select the file | ||
| + | ### The license is installed and the application can be closed | ||
| + | ## Without a license: Select Run in demo, and an access is available in two hours | ||
| + | |||
| + | ''Next time TestIT is opened, it will be licensed.'' | ||
Revision as of 09:22, 20 August 2019
Contents
11. Installation
The process of installing TestIT includes a few steps.
- Folder structure
- Install MS SQL server 2012 Express
- Restore database
- Install TwinCat 3 – if running with I/O
- Install TestIT
- Install TestIT License
11.1 Folder structure
The files needed for the installation are placed in this folder structure. Before an installation, the Nolek folder must be copied into the C root.
The structure is:
C:/Nolek
- Applicationfiles - Guide images, text files
- Backup - Database, previous TestIT versions, etc.
- Documentation - Sequens diagram, PI diagram, etc.
- Install - Installation files (TestIT, MS SQL, TwinCat)
- License - TestIT license folder
11.2 MS SQL server 2012 Express
When MS SQL Server is being installed, both the SQL Server and the Management Studio needs to be installed.\\
MS SQL Server:
The guide to install MS SQL server:
- Install or verify the Microsoft .Net Framework 4.0
- Open the folder C:\Nolek\Install\SQL\2012 – Express and select the correct version of Windows (32 or 64 bit according to the PC)
- Double-click on the SQLEXPR_x[32 or 64]_ENU.exe file and press Run
- Select the New SQL Server stand-alone installation or add features to an existing installation
- Check the “I accept the license terms” and press Next
- Press Next in the product update
- Press Next in install setup files
- Make sure to have the Database Engine Service and SQL server Replication checked, and then press Next
- Write a name for the instance and press Next
- Wait for the setup to continue in the Next window server configuration, then press Next
- Select the Mixed Mode and write a system administrator password. Standard for TestIT is “sa4TestIT”, press Next
- Select if Error Reporting is wanted or not, and press Next
- Wait for the installation to finish and press Close
- Go to management studio setup
Management studio:
(In version 2012 the management studio is separated.)
- Install or verify the Microsoft .Net Framework 4.0
- Open the folder C:\Nolek\Install\SQL\2012 Express and select the correct version of Windows (32 or 64 bit according to the PC)
- Double-click on the SQLManagementStudio_x[32 or 64]_ENU.exe file and press Run
- Select the New SQL Server stand-alone installation or add features to an existing installation
- Wait for the Setup Support Rules and check to finish, then press Next
- Wait for the Setup files to install. Then select 'Add features…' and select the instance you just created (SQL Server) in the dropdown box, then press Next
- Select the Management Tools - Basic and press Next
- Wait for the window to change and select if Error Reporting is wanted or not, and press Next
- Wait for the installation to finish and press Close
- Go to Restore database
11.3 Restore database
Restore a full database:
- Press "Connect":
- Right click on “Databases”, and select “Restore”:
- Select “Device”, and the “…”
- Find the database to restore (TestITProd, or TestITSetup)
- Press OK
- The database is now restored.
- Close “SQL Server Management Studio”, and Open TestIT
11.4 TwinCat 3
This installation is if TestIT is running with I/O.
Install TwinCat 3:
- Open the installation folder: C:\Nolek\Install\TwinCat
- Double-click on the setup file and press Next
- Select 'I accept the terms in the license agreement', and press Next
- Write user name and organization
- Select Custom, and press Next
- May vary depending on the installed software. Select Microsoft… and press 'Next'
- Press Install, then Next and in the end press Finish
- Restart the system
Create a new TwinCat project:
- Open Visual Studio to create a new project
- Select Start and then New project
- Select TwinCAT Project and then the TwinCAT XAE Project (XML format)
- Write a name: 'TwinCAT IO'
- Select location (where to save the file) and press OK
This page will be visible. Note! Your window may look different.
Setup the communication port:
- Select TwinCat
- Select Show Realtime Ethernet Compatible Devices…
- Select the network card to use for TwinCat, and press Enable
- Now, follow the instructions of new task, IO configuration, and IO scan (descripted below)
- After this, go to Install TestIT
New task:
- Right-click on tasks and select add new item
- Write the name IO, and write comment if there are any and press OK
- Verify that the task is created
- Double-click on IO and verify that the settings look like the image. Maybe the port number is 350 – That is ok
IO Configuration:
- Right-click on inputs or on output, and select Add new item
- Enter the symbol configuration. (Eg. Name: IN01, DataType: Bool) and press OK
- The name and description can be changed; just double-click on the symbol and change it
- Repeat for all symbols
IO Scan:
- Connect the I/O modules
11.5 Install TestIT
Install TestIT:
- Go to the installation folder (C:\Nolek\Install\TestIT)
- Double-click on the setup.exe file
- Press Install and follow the instructions of TestIT License
When the TestIT application is installed, TestIT will open and the database connection must be set up.
11.6 TestIT License
Install the license:
- Write the license number from the license document. (Eg: TestLicense or 16L1234)
- Press New and two options will appear:
- With a license: Select a destination folder. The recommend folder is C:\Nolek\License
- Email the license request file to info@nolek.dk
- When the response file is received from Nolek, save it on the hard drive
- Select the Load button and select the file
- The license is installed and the application can be closed
- Without a license: Select Run in demo, and an access is available in two hours
- With a license: Select a destination folder. The recommend folder is C:\Nolek\License
Next time TestIT is opened, it will be licensed.