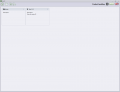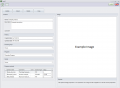Difference between revisions of "TestIT:Product Handling"
NolekAdmin (talk | contribs) |
NolekAdmin (talk | contribs) |
||
| (One intermediate revision by the same user not shown) | |||
| Line 1: | Line 1: | ||
| − | + | =7. Product handling= | |
[[File:testit_prodthandling_icon.png|right|Product Handling]] | [[File:testit_prodthandling_icon.png|right|Product Handling]] | ||
| Line 17: | Line 17: | ||
'''Options:''' | '''Options:''' | ||
* [[File:TestIT_Home.png|TestIT Home button]] Home - go back to home screen | * [[File:TestIT_Home.png|TestIT Home button]] Home - go back to home screen | ||
| + | * [[File:TestIT_Programming_AllPrograms.png |View all products]] View all products - go to an overview of the products | ||
* [[File:testit_prodthandling_icon1.png|Create a product group]] Create a product group | * [[File:testit_prodthandling_icon1.png|Create a product group]] Create a product group | ||
| − | |||
* [[File:Testit_prodthandling_icon2.png|Create product]] Create product | * [[File:Testit_prodthandling_icon2.png|Create product]] Create product | ||
Latest revision as of 14:04, 10 September 2019
Contents
7. Product handling
The product handling service allows you to create, update, and delete product groups and products. It is also possible to connect products and programs together and make settings between products, programs, and guides. Products can be placed in groups and this can be a good way to structure products, if there are many.
An overview of product handling:
In product handling, the program groups and programs are in the same overview window. They are marked with different symbols in the upper left corner. The element to the left is a product group and the one to the right is a product. It looks like the same symbol as the Create product group and Create product.
Options:
 Home - go back to home screen
Home - go back to home screen View all products - go to an overview of the products
View all products - go to an overview of the products Create a product group
Create a product group Create product
Create product
7.1 Product group
A product group is a collection of products.
Create a product group:
- Press Create product group
- Write a group name
- Write a description and select an image for the product group (optional)
- Press save – or Cancel and the product group will not be created
Edit a product group:
- Select the group
- Press Edit
- Make the wanted changes
- Press Update – or Cancel and the changes will not be saved
Copy a product group:
- Select the group to copy and press Edit
- Press Copy and write a new product group name
- Press Update – or Cancel and the changes will not be saved
Delete a product group:
- Select the group to delete and press Edit (make sure it has no product attached)
- Press Delete
- A box will be shown; press Yes to accept or No if not
Add product to group:
- Select the wanted product group to add a product
- Press Create product
- Now fill in the information
- Product name
- Description and image (optional)
- Select active
- Select a product group, program, or guide (if any are wanted)
- Select program symbol values (if there are any, it depends on the selected program)
- Press Save – or Cancel and the product will not be saved
View product in group:
- Select the product group
- Press the View products in group – Here it is possible to edit the product
7.2 Product
Create a product:
- Press Create product
- Now fill in the information
- Product name
- Description and image (optional)
- Select Active
- Select a product group, program, or guide (if any are wanted)
- Select program symbol values (if there are any, it depends on the selected program)
- Press Save – or Cancel and the product will not be created
Edit a product:
- Select the product
- Press Edit
- Make the wanted changes
- Press Update – or Cancel and the changes will not be saved
Copy a product:
- Select the product
- Press Edit
- Select Copy and write a new product name
- Press Update – or Cancel and the copy will not be saved
Delete a product:
- Select the product
- Press Edit
- Press Delete
- A box will be shown; press Yes to accept or No if not
7.2.1 Guide
If a guide is selected, it will be an external guide. If an external guide is selected, then it must be programmed by the code in programming to work in production. The internal guide can only be used by a code in programming and can be used more than one time. So, the internal guide can be written several times in the programming.
7.2.2 Program symbols
Program symbols is program specific values which are handled in the program editor. When a production is started, the linked program will collect the attached program symbols. If a value is entered in the product handling, the value will be overridden to fit this product. The main reason to use program symbols is that it makes it possible to use the same program for several products.
Example 1: There is a product called Small object and another called big object. These two products will have the same program, and by having the same program they also have the same program symbol(s). Here it is possible to have different values in the small object and in the big object.
Example 2:
- Program A has a program symbol named $TestTime. The standard value of $TestTime is 30
- Product X has set the value of $TestTime to 10
- When Product X is loaded the value of $TestTime it will be set to 10 instead of 30
7.2.3 Product view
The following image shows an example of a product after selecting it in product handling. It has 3 symbols attached to the selected program “Example_Program”